In this Vagrant tutorial, I will teach you to set up Vagrant on your workstation to create and manage Virtual machines for your development environment.
I have been a big fan of vagrant and using it for more than 10 years now. Whenever I want to test a utility or a tool related to DevOps, it makes it so easy to set up an environment.
What is Vagrant?
Vagrant is an open-source utility created by guys in Hashicorp.
It is a wrapper utility that works on top of Virtual machine solutions like Virtualbox, HyperV, VMware, and also Docker. It abstracts away all the complex activities involved in managing a VM through the VM solutions and can automate most of the tasks.
Vagrant Architecture
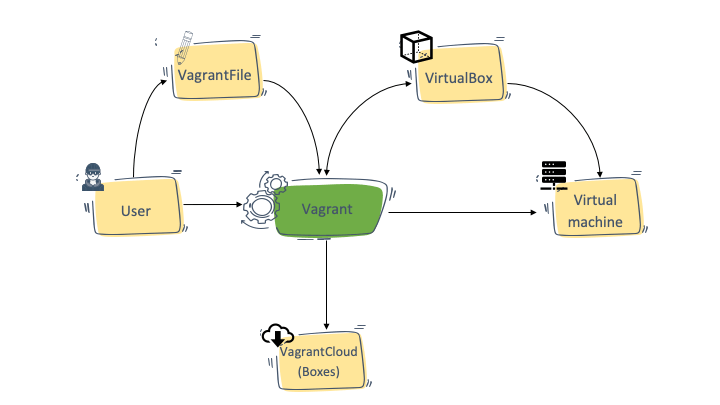
Vagrantfile
Using Vagrant, you can easily create virtual development environments from exiting VM images and have all the VM configs in a configuration file called Vagrantfile. To put it simply, you define everything you need in a VM in the Vagrantfile, and Vagrant will take care of configuring those in the VM.
Here is an example Vagrantfile,
# -*- mode: ruby -*-
# vi: set ft=ruby :
Vagrant.configure("2") do |config|
config.vm.box = "ubuntu/trusty64"
config.vm.network "private_network", ip: "192.168.33.10"
config.vm.provider "virtualbox" do |vb|
vb.memory = "1024"
end
endIf someone has Vagrant installed on their system, you can share the Vagrantfile with them and they can build a similar VM you have created. A similar workflow like how Docker Works
Vagrant Boxes
In the sample Vagrantfile, you can see a parameter named “config.vm.box“.
Vagrant Box == Virtual Machine Image (Something similar to the ISO image you use with the virtual box to create VMs from scratch)
The vagrant box is a prebaked Virtual machine image (Ubuntu, Centos, etc). This box format can be shared with anyone who uses Vagrant.
You can download readily available community boxes from Vagrantcloud.
You can also add shell scripts or use chef cookbooks, puppet modules, or Ansible playbooks to the Vagrantfile to automate the VM configuration process. You can then package the box with all configurations and share it with other team members.
Vagrant Use Cases
Following are the real-world use cases for Vagrant
- Development Environments: Let's say you want identical development environments for all the developers in a team. In this case, you can create a common Vagrantfile with all the configs required to provision the VM with development environment dependencies (Software). And then share the Vagrantfile with all the developers. This way, there will not be any change in the underlying software or configs used. Some companies host Vagrant boxes in a common location for different approved software so everyone in the organization can use it.
- Sandboxed environments: If you want a sandboxed environment for testing, you could use Vagrant to spin up and destroy VMs in minutes.
Prerequisites
- You should have a virtual box installed. You can download the latest Virtualbox setup from here https://www.virtualbox.org/wiki/Downloads
- You should have root access to install the software on your workstation.
- Open internet access to download a few software and VM images.
- Your workstation should have more than 4 GB of RAM.
Installing Vagrant
Step 1: Download the vagrant installation file from https://www.vagrantup.com/downloads
Step 2: Install Vagrant from the downloaded file based on your operating system. The vagrant executable will be automatically added to your system path, and you can start using the vagrant command.
Step 3: To verify the installation for the vagrant, execute the following vagrant command to see if it outputs the version.
vagrant --versionGetting Started With Vagrant (Creating Development Environments With Vagrant)
In this section, I will walk you through the following 4 processes to get a basic understanding of how vagrant works and how you can use it for your development purposes.
- Create a Ubuntu-based VM using Vagrant. Let's name is apache-vm
- SSH into the newly created Vagrant VM.
- Install an Apache web server on the VM
- Access the web server page over the browser.
Let's get started with the setup.
Create a Virtual Machine Using Vagrant
In this section, you will learn how to create a Virtual machine using vagrant.
Step 1: Choose a folder to keep all vagrant-related files and Create a VM project directory.
mkdir apache-vm && cd apache-vmStep 2: Initialize a Vagrantfile with Ubuntu Image. This file will contain all the necessary configs for your reference. Here we are going to use the generic Ubuntu image available in the vagrant cloud.
Execute the following command to initialize the Vagrantfile
vagrant init bento/ubuntu-22.04 If you check now, you will see a Vagrantfile in your current folder. If you open the file, you will see most of the lines commented out. For now, let's not worry about it. Let's bring up the ubuntu VM.
Step 3: Start the Vagrant VM using the following command.
vagrant upThe above command will first download the ubuntu/trusty64 VM image from the vagrant cloud and then it will start the VM.
Also, it will generate an SSH key pair and adds the public key to the VM during this process. So that we can SSH into the machine once it is up and running.
Step 4: You can check the status of the VM using the following command.
vagrant statusIt should show the output as running (virtualbox)
SSH into Vagrant Virtual Machine
To know about the ssh details of the vagrant machine, execute the following command.
vagrant ssh-configThe above command will display all the ssh details like username, key file location etc as shown below.
$ vagrant ssh-config
Host lab
HostName 127.0.0.1
User vagrant
Port 2222
UserKnownHostsFile /dev/null
StrictHostKeyChecking no
PasswordAuthentication no
IdentityFile /Users/bibinwilson/Documents/GitHub/vagrant/ubuntu-20/lab/.vagrant/machines/lab/virtualbox/private_key
IdentitiesOnly yes
LogLevel FATANow let's look at how to SSH into the VM started by Vagrant.
Make sure that you are executing the commands from the apache-vm folder.
You can SSH into the Vagrant using the following command.
vagrant sshWhen you run the ssh command, vagrant fetches the private key from the .vagrant hidden folder that was created by the vagrant up command. That folder contains the ssh private key.
/apache-vm/.vagrant/machines/default/virtualbox/private_keyThe following image shows the tree structure.
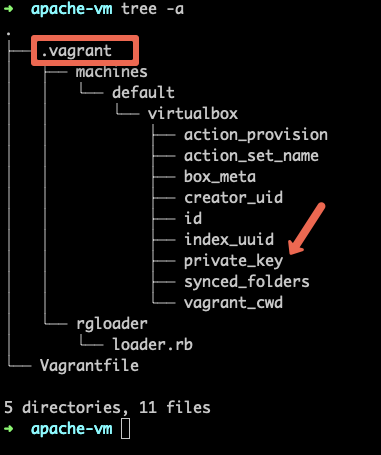
Install Apache Web Server
Now let's install an apache server and see if we can access it through our web browser.
Step 1: Install apache using the following command.
sudo apt-get install apache2 -yStep 2: Start the Apache server.
sudo service apache2 startStep 3: check the status of the server. You will see the output as running.
sudo service apache2 statusStep 4: Let's use curl and see if we are able to access the webpage. It should output the apache 2 HTML welcome page.
curl localhostStep 5: Let's get the IP address of the VM using the following command.
ip route get 1.2.3.4 | awk '{print $7}'The above command should output the IP address.
Step 5: Try curl with the IP address. You should see the same output as step 4. Replace the IP address with the one you see in the output.
curl 10.0.2.15Step 6: Now, try accessing the IP address from your system's web browser. You will not be able to access it. The reason is the current network of VM is not a private network now. Meaning, there is a connection to the VM from the outside world.
Let's make some changes to the Vagrant file to access the VM from your browser.
Step 7: Destroy the VM using the following command.
vagrant destroyStep 8: Now, open the Vagrantfile and uncomment the following line.
config.vm.network "private_network", ip: "192.168.33.10"It means, we are enabling the private network and setting the IP address of the VM to 192.168.33.10.
If you want to enable access to the VM from a different computer on your wifi network, enable the following option.
config.vm.network "public_network"When you bring up the VM, it will ask for the interface to bridge as shown below.

You can also configure port forwarding from the host to Vagrant VM. For example, if you run an apache server on 80 on the VM, you can configure the host port 8080 to forward requests to VM port 80.
config.vm.network "forwarded_port", guest: 80, host: 8080This way, you can access the apache server from your host web browser on http://localhost:8080
Step 9: Bring up the VM again and ssh into it.
vagrant up
vagrant sshStep 10: Now install the apache server and start it using step 1 and 2
Step 11: Now if you try to access the apache welcome page using 192.168.33.10, you will be able to access it.
http://192.168.33.10Vagrant Shared Folder
If you are wondering how to share a host folder with Vagrant VM, here is where the /vagrant folder comes into play
Vagrant Default Shared Folder
Every Vagrant VM will have a /vagrant folder. This folder is mounted to the host folder where you have the Vagrantfile. Meaning, the project folder you create to have the Vagrantfile will be mounted inside the VM on /vagrant location.
So from a vagrant VM, if you access the /vagrant folder, you can see the Vagrantfile.
Here is the real use case for using the shared folder.
If you are working on your code on the host machine, you can set the vagrant project folder as the root folder for the code so that the web server running in the VM can access your code and test it directly.
Vagrant Custom Shared Folder Location
If you wish to use a custom host folder to be shared with a Vagrant VM, you can do it by adding the config.vm.synced_folder parameter.
For example,
config.vm.synced_folder "/host/code/", "/vm/code"In the above config, /host/code/ is the folder present in the host machine and /vm/code is the location inside the Vagrant VM.
This feature comes in handy if you use a common folder to store all your code and configs in the host machine.
Custom CPU & Memory
You can define custom CPU & memory for your vagrant VM.
Set the CPU & memory values based on the available resources in your system.
Here is the config syntax.
config.vm.provider "virtualbox" do |vb|
vb.memory = 2048
vb.cpus = 1
endVagrant Provisioner
The best thing about Vagrant is that you can add provisioning scripts to Vagrantfile.
Here is an example of having a shell script as a provisioner.
config.vm.provision "shell", inline: <<-SHELL
apt-get update
apt-get install -y apache2
service apache2 start
SHELLYou can also use Ansible, Chef, or puppet as provisioners.
Example Vagrantfiles
From a single Vagrantfile, you can create single or multiple VMs. Let's have a look at the examples of single and multiple VM configurations.
Single VM Vagrantfile
The following Vagrantfile has all the concepts I have explained above.
- Creates VM with ubuntu/trusty64 box
- Enables private network, public_network, and port forwarding on host port 8080
- Custom shared folder
- Custom CPU and memory
- Shell provisioner to install apache2
# -*- mode: ruby -*-
# vi: set ft=ruby :
Vagrant.configure("2") do |config|
config.vm.box = "bento/ubuntu-22.04"
config.vm.network "private_network", ip: "192.168.33.10"
config.vm.network "public_network"
config.vm.network "forwarded_port", guest: 80, host: 8080
config.vm.synced_folder "code/", "/app/code"
config.vm.provider "virtualbox" do |vb|
vb.memory = 2048
vb.cpus = 1
end
config.vm.provision "shell", inline: <<-SHELL
apt-get update
apt-get install -y apache2
service apache2 start
SHELL
endMulti VM Vagrantfile
The following Vagrantfile has configs to create two VMs named web and db with its own configurations.
Vagrant.configure("2") do |config|
config.vm.provision "shell", inline: "echo Hello"
config.vm.define "web" do |web|
web.vm.box = "bento/ubuntu-22.04"
web.vm.network "private_network", ip: "192.168.33.20"
web.vm.synced_folder "code/", "/app/code"
web.vm.provider "virtualbox" do |vb|
vb.memory = 1048
vb.cpus = 1
end
end
config.vm.define "db" do |db|
db.vm.box = "ubuntu/trusty64"
db.vm.network "private_network", ip: "192.168.33.30"
db.vm.synced_folder "data/", "/db/data"
db.vm.provider "virtualbox" do |vb|
vb.memory = 2048
vb.cpus = 1
end
end
endTo ssh into the VMs, you need to use the names web and db
vagrant ssh web
vagrant ssh dbYou can individually manage the VMs with its name.
Multi VM Vagrantfile With Loop
Let's say you want to create 3 Vms of the same type.
In this case, you can use a loop to create multiple VMs with derived private IPs.
Here is an example.
Vagrant.configure("2") do |config|
(2..4).each do |i|
config.vm.define "vm-#{i}" do |web|
web.vm.box = "bento/ubuntu-22.04"
web.vm.network "private_network", ip: "192.168.33.#{i}", auto_config: false
web.vm.provision "shell", inline: "echo hello #{i}"
web.vm.synced_folder "code/", "/app/code"
end
end
endVagrant Vs Docker
Vagrant is just a wrapper utility that can provision VMs or containers using backend providers like Virtualbox or Docker. In comparison, Docker is a lightweight container solution with its own set of tooling to manage containers.
If you use Virtualbox or Vmware as the provider for Vagrant, it can launch a Virtual machine as per the configs in the Vagrantfile.
If you use Docker as the provider for Vagrant, then it will launch docker containers as per the configs in the Vagrantfile.
Conclusion
In this tutorial for Vagrant, you have learned how to set up a basic Vagrant Virtual machine for development environments.
It is a wonderful tool for setting up development environments for your workstations.
You can achieve these using tools like docker-compose but most of the time I prefer using Vagrant with plain VMs fr testing purposes.
Let me know in the comment section if you have any cool hacks that work with vagrant.
Also, if you are starting your DevOps journey, you can check out my comprehensive guide to become a DevOps engineer.

