Azure has a great web interface called azure portal for performing all the functions. But if you prefer command line tools over graphical user interface, you can make use of azure command line interface to manage all azure resources.
Setting up Azure CLI on Ubuntu
This tutorial will guide you for setting up azure cli on Ubuntu Linux systems.
For this setup, we have used the following versions of the components,
- Ubuntu 24.04
- Sudo/root permission to execute the commands (Local workstation)
- Azure user credentials
Step 1: Install the required packages to install the Azure CLI
Use the following command to install the packages
sudo apt-get update
sudo apt-get install apt-transport-https ca-certificates curl gnupg lsb-releaseStep 2: Install the singing Key
The official signing key will help verify the package
sudo mkdir -p /etc/apt/keyrings
curl -sLS https://packages.microsoft.com/keys/microsoft.asc |
gpg --dearmor | sudo tee /etc/apt/keyrings/microsoft.gpg > /dev/null
sudo chmod go+r /etc/apt/keyrings/microsoft.gpgStep 3: Add the Azure CLI Repository
Use the following command to add the repo files on the machine where you want to install the Azure CLI
AZ_DIST=$(lsb_release -cs)
echo "Types: deb
URIs: https://packages.microsoft.com/repos/azure-cli/
Suites: ${AZ_DIST}
Components: main
Architectures: $(dpkg --print-architecture)
Signed-by: /etc/apt/keyrings/microsoft.gpg" | sudo tee /etc/apt/sources.list.d/azure-cli.sourcesStep 4: Install the Azure CLI Package
Use the following command to install the Azure CLI on the Ubuntu machine
sudo apt-get update
sudo apt-get install azure-cliStep 5: Verify Installation
Once installed, verify the installation using the following command.
az versionYou will get a similar output
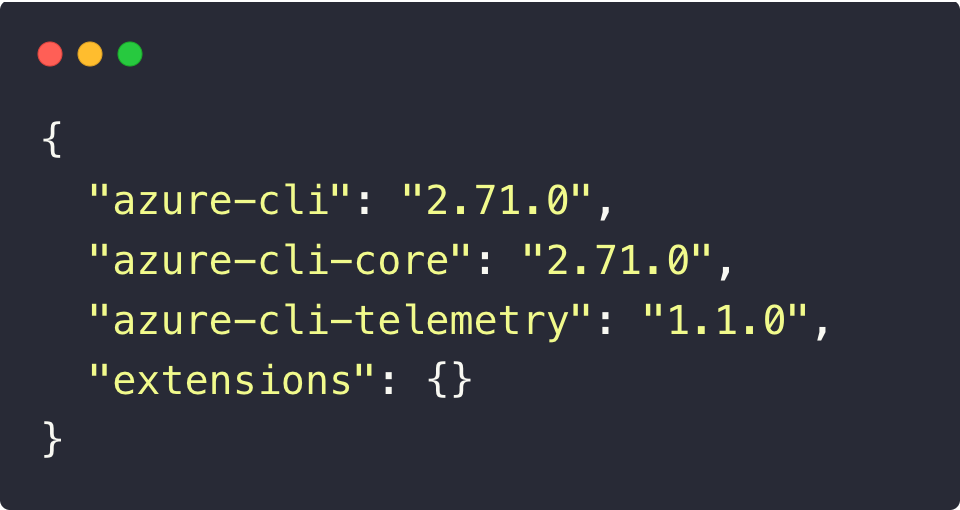
Configuring CLI with Azure Subscription
To connect to your Azure subscription, you should configure your CLI for authentication. You can do this by executing the following command.
az loginThis will open an interactive web page and prompt you to provide your Azure cloud user credentials, such as Mail ID and the Password.
Once you are done with it, you will see the confirmation in your command line as shown below.
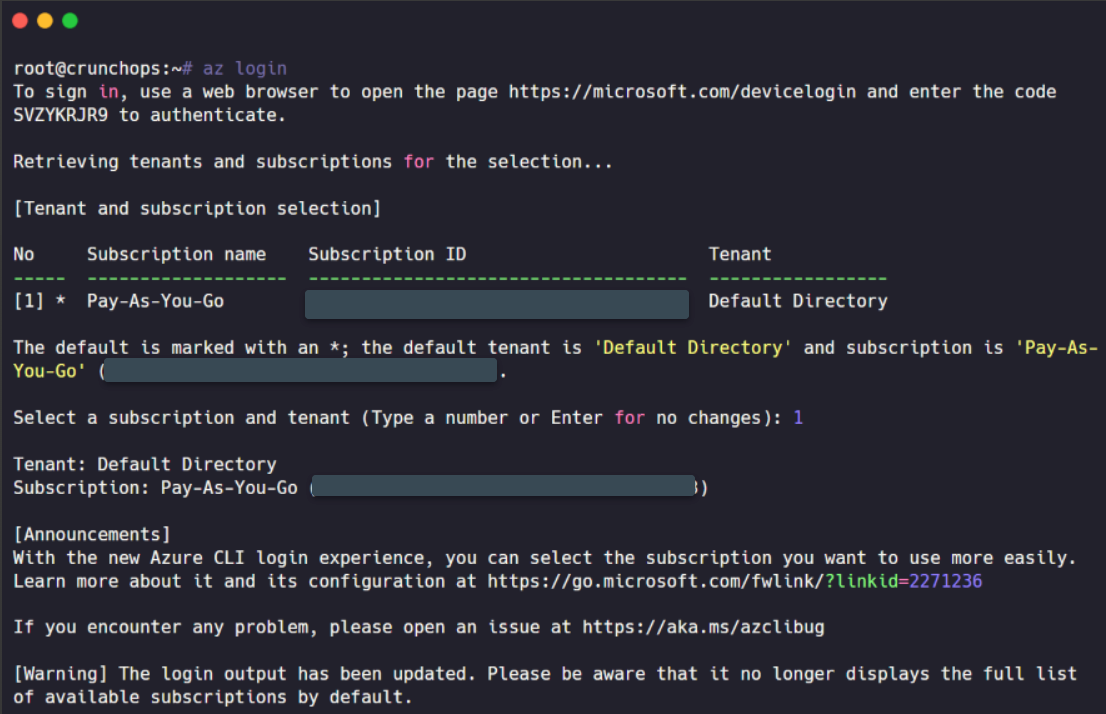
Adding Subscriptions
If you have different subscriptions with your Azure account, you can add a specific subscription for the CLI. To do that, get the subscription name using the following command.
az account list --output table
Add then, you can set a specific subscription using the following command.
az account set --subscription "<subscription-name-or-id>"
Conclusion
The document covered the installation of the Azure CLI on an Ubuntu machine and authenticating with the user credentials.


